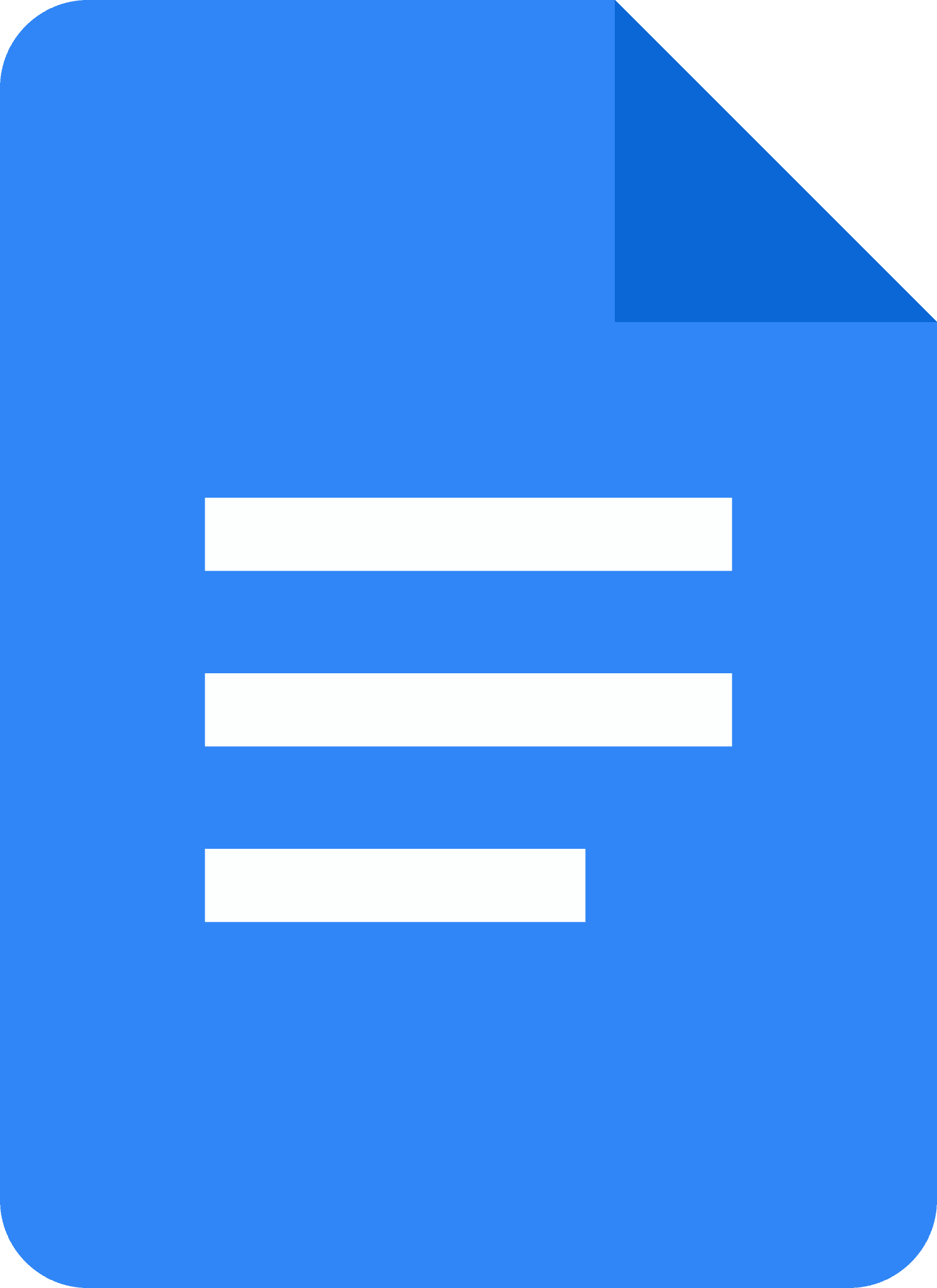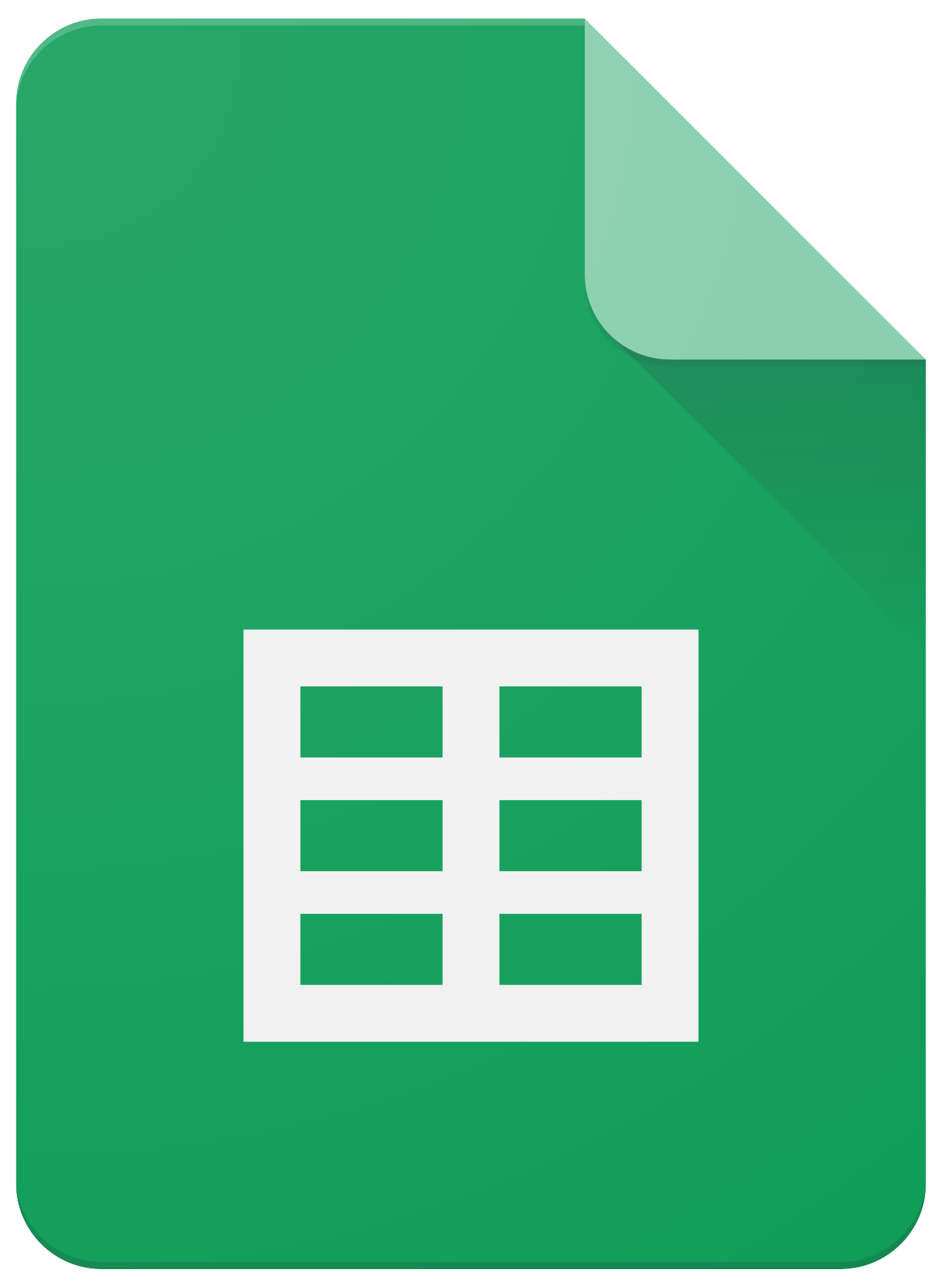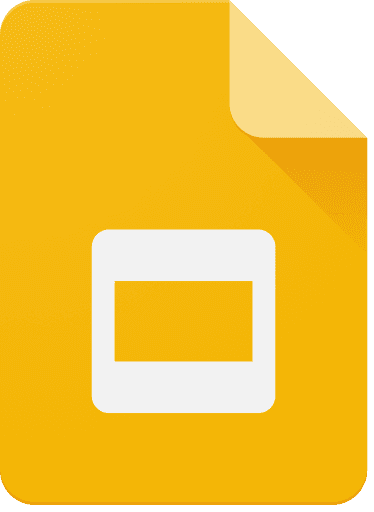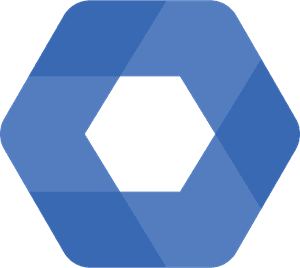Adaptive Audio
Adaptive audio in Google Meet helps eliminate disruptive audio feedback and echo when multiple participants join a call from the same room. This feature allows for a more natural and comfortable meeting experience, removing the need to huddle around a single laptop.
How can it help me?
Enhanced Audio Clarity: Reduces echo and feedback, ensuring clear communication for all participants.
Improved Meeting Experience: Creates a more natural and comfortable setting for in-room participants.
Increased Flexibility: Allows participants to join from different devices within the same room without audio disruptions.
How do I use it?
Automatic detection and setup
When Meet automatically detects the presence of multiple laptops in the same room, it switches to adaptive audio mode. In this mode, the microphones and speakers of the laptops are combined.
Use adaptive audio to share audio
On your computer, join a meeting with two or more computers in the same space.
If your audio is automatically merged with other devices, you'll get a pop-up that says 'To avoid feedback, your audio is merged with other devices nearby'.
If you are asked to manually confirm, click Merge mic and speakers.
When your audio is shared, you'll see the adaptive audio mic

appear in the top-left corner.
To be heard well, keep your microphone unmuted.
Users with merged audio are grouped together in their tiles and highlighted collectively when someone speaks.
Turn off adaptive audio
Important: Turning off adaptive audio may cause echo or a howling noise.
To turn off adaptive audio during a meeting:
In the bottom right, click Show everyone

.
Next to your name, click Menu


Stop merging your audio

.
To permanently turn off adaptive audio:
In the meeting, at the bottom, click More

Settings

.
Under Settings, click Audio.
At the bottom, turn off Adaptive audio.
Use adaptive audio to share audio
On your computer, join a meeting with two or more computers in the same space.
Confirm that you're in the same location as other participants.
When a dialogue in Meet pops up, click Share mic and speakers.
Tip: The mute button changes to indicate that you're sharing your audio.
About your microphone
You don't need to mute yourself when you aren't speaking. When you share audio, Meet automatically selects the microphone closest to the person in the room who's speaking.
Since Meet uses all microphones in the room, you'll still be heard if you mute your own microphone. If all microphones in the space are muted, you won't be heard.
Troubleshooting
Fix issues with computer detection
If Meet doesn't detect other computers in the room, make sure that:
The speakers of the computers aren't fully muted.
Microphones with physical switches or in computers aren't muted outside Meet.
You turn off Voice Isolation (macOS) or Noise suppression (ChromeOS).
You can use noise cancellation in Meet with adaptive audio.
Fix echoes or bad audio quality
Audio problems usually disappear after a few seconds.
If problems persist, leave the meeting and join again.
If problems reoccur, use one computer.
Tips & Tricks
Maintain a reasonable distance between devices: While adaptive audio is designed to handle multiple devices in close proximity, maintaining some distance between laptops or other devices can further enhance audio clarity.
Use a high-quality headset or microphone: Even with adaptive audio, using a good quality audio input device can significantly improve the overall sound quality for everyone on the call.
Check your internet connection: A stable and robust internet connection is crucial for seamless audio transmission and reception, especially when using features like adaptive audio that rely on real-time processing.