Reference Calendar in Gmail
Interact with your Google Calendar directly within Gmail using the Gemini AI to create calendar events and learn more about existing events, without needing to open the Calendar application separately.
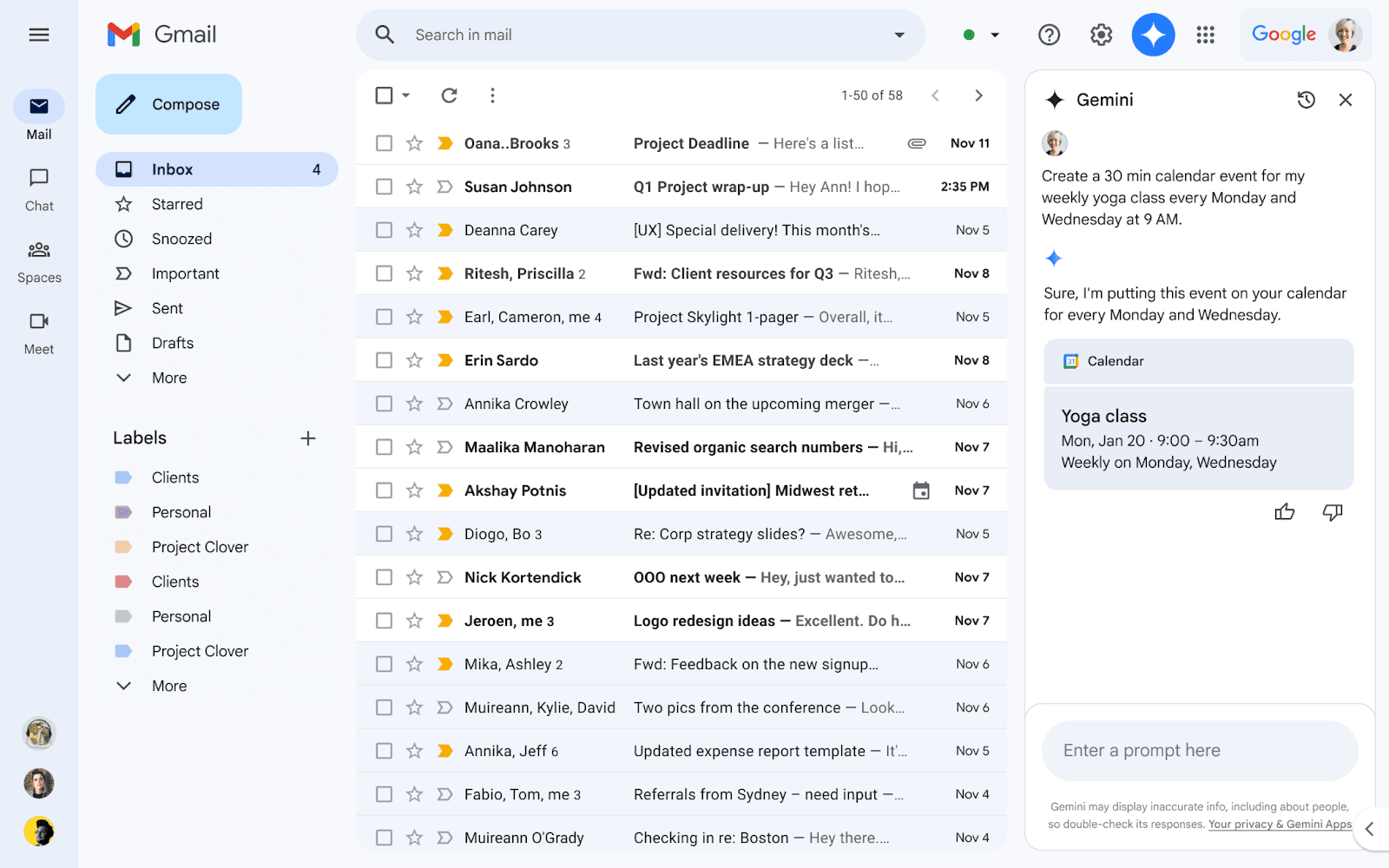
How can it help me?
Easy access to event details: quickly learn more about existing events on your calendar without opening a separate application.
Natural language interaction: The feature leverages Gemini's ability to understand natural language, making it user-friendly and intuitive. Simply type or speak your requests, such as "Create a meeting tomorrow at 10 am" or "What's on my calendar for Friday?".
Contextual assistance: access Calendar features within the context of your Gmail workflow, making it more convenient and efficient.
Improved productivity: The feature can save you time and effort by reducing the need to switch between applications and simplifying calendar management tasks.
How do I use it?
On the web version of Gmail, click the "Ask Gemini" icon at the top right corner to open the Gemini side panel.
You can then interact with your Calendar using natural language. For example, you could ask "Create a meeting for tomorrow at 10 am" or "What's on my schedule for Friday?".
You can optionally add "@Calendar" at the beginning of your prompt to explicitly tell Gemini that your request is about your Calendar, though this is not mandatory.
Tips & Tricks
Embrace natural language: Interact with your Calendar as you would in a conversation. You can use phrases like "Schedule a meeting tomorrow at 10" or "What's on my agenda for Friday?"
Provide specific instructions: The more details you give in your requests, the better Gemini will understand your needs. For example, instead of saying "Create a meeting," say "Create a meeting tomorrow at 10 am called Team Meeting."
Make sure that your Workspace admin has smart features and personalization enabled in order to access Gemini in Workspace apps.
At this time, Gemini cannot be used to help:
Add or remove guests from events
Create events by extracting information from an email
Pull up attachments or RSVPs related to a meeting
Find the best time to meet with other people
Find time slots when you're available to meet,
Create tasks
Set up an out of office
Schedule focus times
Set working locations
Add or manage meeting rooms








